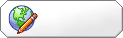[Tutoriel Photoshop] : Réaliser une bichromie avec l'outil dédié.
Le terme Bichromie est plus généralement utilisé pour parler d'impression à deux couleurs, mais pour ce qui nous concerne, nous pourrions remplacer le mot impression par le mot création d'une image selon deux couleurs...
Vous l'aurez compris, nous allons dans ce tutoriel voir une technique supplémentaire pour passer nos photos couleur en noir et blanc ou donner une teinte sépia. Une fois la technique maîtrisée, vous pourrez alors donner une teinte bleue, rouge, verte à vos photos... selon vos envies et/ou vos besoins.
Etape 1.Ouvrez votre photo à convertir en bichromie dans le logiciel Photoshop. Si la photo est en couleur, choisissez dans la barre de menu : « Image > Mode > Niveaux de gris » afin de supprimer les informations de couleurs de la photo.
Etape 2.L'image une fois convertie en « Niveaux de gris » s'affiche en noir et blanc.
Choisissez alors depuis la barre de menu : « Image > Mode > Bichromie »
Etape 3.Une nouvelle fenêtre intitulée « Birchomie » s'ouvre.
Par défaut, le type est réglé sur « Monochrome », choisissez dans la liste déroulante « Bichrome ».
Etape 4. Parce que Bichrome signifie deux couleurs, il nous faut maintenant définir les deux couleurs (noté « encres » dans l'interface) qui composeront la photo au final.
Par défaut la première encre est donnée (noir) mais rien ne vous empêche si vous avez besoin de la changer pour une autre couleur.
Pour choisir la deuxième encre cliquez sur le carré blanc. La « Bibliothèque de couleurs » s'ouvre, il ne vous reste plus qu'à choisir. Tout d'abord, choisissez un nuancier dans la liste déroulante (encadré en rouge sur l'illustration), choisissez une gamme de couleur (encadré vert sur l'illustration), et enfin, choisissez une couleur (encadré bleu sur l'illustration) et enfin validez.
Note : Si vous souhaitez aller au plus simple, vous pouvez cliquez sur le bouton « Sélecteur » pour retrouver le nuancier plus couramment utilisé dans Photoshop.Etape 5.Après avoir choisi les couleurs qui seront utilisées pour notre bichromie, il nous faut maintenant définir leur densité respective et leur répartition sur la photo. Pour cela, nous allons utiliser les désormais bien connues « Courbes » de chaque encre/couleur.
Pour régler la courbe d'une encre, cliquer sur le carré avec une diagonale situé à gauche de la couleur dont nous allons modifier la courbe. Une petite fenêtre « Courbe bichrome » s'affiche et permet de régler la courbe soit en utilisant le graphique soit en donnant des valeurs numériques précises. Une fois la courbe créée, validez.
Complément d'information pour l'utilisation du graphique.
Sur l'axe des X (l'axe horizontal) les tons clairs sont visibles à gauche ; les tons moyens, au milieu de l'axe ; et à droite, il s'agit des tons foncés.
Complément d'information sur la création de la courbe.
Sur l'illustration précédente, c'est la courbe de la couleur Pantone 1225C qui est modifiée. Par défaut la diagonale était strictement droite et partait de 0 pour finir à 100.
Dans l'exemple, j'ai défini 70% pour les tons les plus sombres (partie droite du graphique, et valeur 100 dans le formulaire) et donc désormais, les tons sombres recevront environ 30% d'encre Pantonne 1225C en moins et donc paraîtront plus noirs.
Multipliez les points sur la courbe pour ajuster très précisément la répartition et la densité des couleurs sur la photo.
Etape 6.Une fois les deux couleurs et leur courbe respective ajustée, validez pour que la fenêtre « Bichromie » se ferme, et que vos réglages s'appliquent à votre image.
Poursuivez le post-traitement et/ou sauvegarder votre image.
Résultat finalInconvénients et avantages de la méthode.Inconvénient :
- Les réglages s'appliquent exclusivement sur un calque « Arrière-plan » et les réglages/calques/masques éventuellement créés avant l'exécution de la commande « Image > Mode > Bichromie » sont écrasés.
Avantages :
- Comme un artisan qui protège un peu ses secrets, si votre mélange (couleurs et courbes) vous plaît, vous pouvez sauvegarder les paramètres de couleurs et de mélange sur votre disque dur afin de les réutiliser ultérieurement.
Pour sauvegarder les réglages, à la fin de l'étape 5, choisissez « Enregistrer ».
- Pour réutiliser un réglage préalablement enregistrés, choisissez « Charger... » dès le début de l'étape 5 et pointer l'explorateur vers le fichier « nom_de_votre_fichier.ado » qui renferme toutes les informations de couleurs et de courbes.
Avantages : vous pouvez peaufiner encore plus le rendu en multipliant les encres et les réglages. A l'étape3, choisissez trichrome ou quadrichrome pour travailler avec 3 ou 4 encres/couleurs.