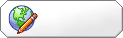Créer des bulles pour votre Bande Déssinée
Etape 1.Lancez le logiciel Photoshop et ouvrez la photo sur laquelle vous voulez ajouter des bulles de dialogue dans l'esprit d'une bande dessinée.
Etape 2.Dans la palette des outils, selectionnez "Outil Forme Personnalisée", ou utilisez le raccourci "U"
Etape 3.Nous allons maintenant paramétrer l'outil pour pouvoir dessiner notre bulle.
Sous la barre de menu, charger les formes "bulles". Cliquez sur le bouton 1, puis 2 (voir illustration) et enfin, choisissez "Bulles". Parmi les formes de bulles proposées, choisissez celle que vous comptez utiliser.
Etape 4.Une fois le format de bulle choisi, cliquez sur la photo et faites glisser votre souris, à l'endroit où vous souhaitez placer votre bulle.
Dans la palette des calques, un calque intitulé "Forme 1" s'ajoute par dessus la calque contenant votre image, renommer le en "fond de la bulle".
Ne vous inquiètez pas si la couleur de votre bulle ne vous convient pas, nous nous occuperons des couleurs un peu plus tard.
Etape 5.En veillant à ce que le calque "fond de la bulle" soit selectionné, dupliquez le :
- Soit en utilsant le menu : Calque / Duppliquez le calque
- Soit en utilisant le raccourci "Ctrl+J"
- Soit en glissant/déposant dans la palette des calques, le calque sur l'icone "Créer un nouveau calque" à gauche de la corbeille.
Renommer-le ensuite en "Contour de la bulle"
Etape 6.Selectionnez le rectangle gris (en cliquant dessus, un petit liseret blanc apparait) du calque "Contour de la bulle", faites un clic droit et choisissez "Pixelliser le masque vectoriel".
Le rectangle auparavant gris est désormais noir et blanc.
Etape 7.Tout en maintenant la touche "Ctrl" de votre clavier, cliquez sur le rectangle rempli de noir et blanc du calque "contour de la bulle copie".
Des pointillets chevauchent le bord de la bulle.
Etape 8.Nous allons maintenant définir, l'épaisseur du bord de la bulle.
Depuis la barre de menu, choisissez : Sélection / Modifier / Contracter.
Entrer une valeur cohérente pour définir l'épaisseur du bord.
Note : Si votre photo fait 3000 pixels de large, la contraction de la sélection d'un seul pixel risque de donner un résultat peu visible, insatisfaisant. Par contre si la photo ne fait que 600 pixels de large, la contraction d'un ou deux pixels donnera de bon résultat.Etape 9.Prenez l'outil "Pot de peinture" (raccourci "G"), definisser le noir comme couleur de premier plan, et remplissez l'intérieur de la sélection.
L'action du pot de peinture n'est pas visible a proprement parlé parce qu'en fait, nous agissons sur le masque de fusion.
Enfin, déselectionner, soit en utilisant le raccourci "Ctrl+D" ou bien depuis la barre de menu : Sélection / Désélectionner.
Etape 10.Nous allons maintenant changer la couleur du contour de la bulle.
Pour cela, dans la palette des calques, double cliquez sur le carré de couleur entre l'oeil et le verrou (dans le cas de l'illustration, carré rouge) pour ouvrir la palette des couleurs. Choisissez la couleur et validez.
Voila maintenant la couleur du contour de la bulle définie.
Etape 11.De la meme façon, nous allons maintenant définir la couleur du fond de la bulle.
Pour cela, sélectionner dans la palette des calques, le calque "Fond de la bulle". Double cliquez sur le carré de couleur situé entre l'oeil et le verrou pour afficher la palette des couleurs et choisissez la couleur que vous souhaitez.
Voila maintenant, votre bulle créée.Etapes supplémentairesIl ne vous reste plus qu'à régler quelques petits détails.
- Ajouter du texte en utilisant l'outil adéquat.
- Ajuster (ou pas) l'opacité du calque correspondant au fond de la bulle afin de laisser paraitre quelques éléments de l'image situés sous la bulle.
Compléments d'information- Par défaut, les bulles proposées par Photoshop à cause de leur forme trouvent leur place idéalement sur la droite des personnages qui parlent dans votre BD. Si vous voulez placer la bulle à gauche du personnage, tout de suite après l'étape 4, faites depuis la barre de menu : Edition / Transformation manuelle du tracé / Symétrie axe horizontal.
- Pour redimensionner, tout de suite après l'étape 4, faites depuis la barre de menu : Edition / Transformation manuelle du tracé ou utlisez le raccourci "Ctrl+T". Les outils de redimenssionnement se mettent en place autour de la bulle (poignées en coin et latérales), il ne vous reste plus qu'à les utiliser selon vos besoins.