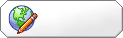[Tutoriel Photoshop] : Réduction et compression.
Que cela soit pour une galerie personnelle de photographies ou bien pour un affichage dans un forum ou dans une galerie, il est souvent nécessaire de redimensionner la photo et de la compresser pour répondre aux contraintes fixées par le site internet qui accueillera la photo.
Il existe plusieurs méthodes sous photoshop (exemple : recadrer avec l'outil dédié, utiliser le menu taille de l'image etc...) permettant d'atteindre notre objectif mais une se révèle particulièrement pratique. C'est cette méthode que nous vous proposons de découvrir dans ce tutoriel.
Etapes préalables.Vous avez ouvert le fichier correspondant à la photo que vous souhaitez publier, fait quelques modifications et peut-être même, ajouté un cadre par exemple. Un fois que votre photo est prête, il est temps de passer au redimensionnement et à la compression du fichier.
Etape 1.Dans la barre de Menu, choisissez : Fichier / Enregistrer pour le Web (ou bien utilisez le raccourci Alt + Maj + Ctrl + S). S'ouvre une nouvelle fenêtre présentant dans sa partie gauche un espace de visualisation et dans sa partie droite, un espace de paramétrage.
Etape 2.Première partie de notre travail : redimensionner la photo aux dimensions souhaitées. Dans la partie droite, et vers la bas, cliquez sur l'onglet "Taille de l'image" (zone en bleu). Dans l'espace appelé "Nouvelle taille", saisissez pour un des cotés la taille souhaitée (zone verte). Il est inutile de vouloir compléter le deuxième champ si l'option "Conserver les proportions" (en jaune sur l'illustration) est activée.Pour cette exemple (orientation de la photo en mode "paysage"), imaginons que la limite en nombre de pixels soit 700. Je saisis donc en face du champ largeur la valeur 700. Remarquez qu'au fur et à mesure de la saisie, le logiciel complète l'autre champ.
Une fois la dimension d'un coté indiquée, vous pouvez cliquer sur le bouton "Appliquer" (Zone en violet).
Note : Si vous êtes membre, vous pouvez poster vos images dans le forum et dans la galerie d'objectif-k.org à condition que celles ci fassent au maximum 800 pixels de largeur ou de haut.
Etape 3.Une fois notre image redimensionnée, il nous faut la compresser pour qu'elle puisse respecter les limites en terme de poids imposées par les différents sites internet sur lesquels sera publiée la photo ou qu'on se fixe soi même afin de ne pas surcharger trop vite l'espace web sur lequel on héberge pages perso, blog, photoblog etc... pour cela : deux façons.
- Si vous avez un impératif à respecter en terme de poids pour votre image.
Dans la colonne droite de la fenêtre, et dans la partie centrale, cliquez sur le triangle encerclé (zone rouge) afin de faire apparaitre le menu. Dans ce menu, choisissez "Optimiser pour la taille du fichier" (zone en vert).
Une nouvelle petite fenêtre s'ouvre. Il ne reste plus qu'à saisir en face de la ligne "Taille de fichier désirée" le poids maximal autorisé (en ko) pour l'image et Photshop se chargera de trouver le meilleur taux de compression pour l'image sans toutefois dépasser le poids limite fixé préalablement. Validez enfin (la petite fenêtre se ferme) et cliquez pour finir sur le bouton "Enregistrer".
- Si vous n'avez pas d'impératif à respecter en terme de poids pour votre image.
Dans la partie de gauche servant à la visualisation de l'image au fur et à mesure de sa compression, cliquez sur l'onglet "2 vignettes" pour pouvoir comparer votre fichier avant et après compression.
Jouez ensuite sur le curseur "Qualité" pour diminuer ou augmenter la compression. La partie gauche vous permettant de voir les détériorations que subit l'image au fur et à mesure de sa compression, choisissez le bon taux de compression (100 = compression faible, 0 = compression forte). A titre informatif, vous pouvez lire le poids le l'image à chaque étape de la compression dans la partie gauche, sous votre image.
Remarquez que selon le taux de compression que vous appliquez, le poids de votre image, affiché sous cette dernière, est réactualisé à chaque ajustement apporté avec le curseur "Qualité".
Une fois le taux de compression choisi, cliquez sur le bouton "Enregistrer".
Note : Pour ne pas désavantager les connexions à internet en bas débit, il est de bon ton sur le forum et la galerie d'objectif-k.org de ne pas poster une photo dont le poids dépasserait les 150 ko.
Si vous tentez de poster une photographie dont le poids dépasserait cette limite, la publication de la photo pourrait être annulée, donc soyez vigilants.