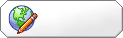[Tutoriel Photoshop] : Eclaircir localement avec un calque en mode incrustation.
Les conditions d'éclairage ne sont pas toujours idéales lors d'une prise de vue. Avec le numérique, le travail de retouche est possible pour essayer de rattraper le coup ou bien améliorer le résultat.
Pour ce genre de travail, les méthodes de retouches sont nombreuses, il existe meme des outils dédiés à cela. Inconvénients de ces méthodes, c'est qu'elles sont par fois plutôt adaptée à la retouche de la photo dans son intégralité.
En exploitant les propriétés de fusion des calques et les outils de sélection, voici une méthode simple et rapide qui permet d'éclaircir localement une partie de votre photo. Cette même méthode permet egalement d'assombrir localement une photo en utilisant simplement la couleur noir à la place du blanc.
Etape 1 :Ouvrir l'image à retoucher dans le logiciel Photoshop.
Etape 2 :- Avant toutes choses et par mesure de sécurité, duppliquer le calque "arrière plan" soit en déplacant le calque du même nom sur l'icone "créer un nouveau calque dans la palette des calques ou alors par le menu Calque / Duppliquer le calque...
On ne sait jamais, l'original peut toujours servir un peu plus tard.
- Faites les ajustements habituels (courbes, teinte, saturation, niveaux, luminosité, contraste). Evitez d'accentuer la netteté maintenant.
Etape 3 : Sélection de la partie que nous allons éclaircir.
- Dans la cas présent, nous allons éclaircir "le ventre" des appareils.
- C'est pourquoi nous allons tout d'aord sélectionner le ciel pusiqu'il présente le plus d'homogénéité (il sera donc plus facile à sélectionner) avec les outils de sélection traditionnels (outils rectangle/ellipse de sélection, lasso, lasso polygonal, lasso magnétique, et enfin baguette magique).
- Ne pas hésiter à faire une selection la plus précise qui soit bien que nous atténuerons un peu les bords plus tard, pour une transition plus discrète.
Etape optionelle : Sauvegarde de la sélection.
- Une fois votre sélection faite vous pouvez la sauvegarder sous forme de "Couches". Cette sauvegarde est intéressante dans le cas par exemple d'une sélection complexe qui aura demandé beaucoup de temps de travail. Ainsi sauvegardée, vous pourrez la rapeller à tout moment si par exemple, malencontreusement vous faites une déselection, ou plus simplement si vous comptez la réutiliser pour d'autres travaux sur votre image.
- Pour sauvegarder la sélection une fois qu'elle est terminée (tirets noir et blanc animés apparents autour de l'objet sélectionné), choisissez depuis le menu Sélection / Mémoriser la sélection ...
Dans la boite de dialogue qui s'ouvre, donnez un nom à votre sélection, vérifier bien que le résultat ssera enregistré sous forme de "Nouvelle couche", puis validez.
Note : pour rappeler la sélection, il faudra faire un "Ctrl + clic gauche" dans la palette des couches, sur la couche qui porte le nom donné lors de cette étape.
Etape 4 : Adoucir les bords de la sélection.
Afin de rendre la retouche assez discrète, nous allons créer une zone de transition grâce à la commande "Contour progressif. Mais tout d'abord nous allons "Contracter" la sélection afin que le Contour progressif que nous allons appliquer ne déborde pas sur le ciel, sinon, nous risquons de créer un halo autour des avions lorsque que nous éclaircirons le ventre des avions.
- Mon image fait 1000 px de large, je choisis donc de contracter la sélection de 2 pixels par la commande accessible depuis le menu Sélection / Modifier / Contracter.
- J'applique ensuite un "Contour progressif" de 2 pixels (Menu Sélection / Contour progressif).
Etape 5 : Eclaircissement de la sélection.
Nous allons maintenant éclaircir la zone de la photo comprise dans la sélection
- Créer un nouveau calque en faisant "Alt + Clic gauche" sur l'icone "Créer un calque" de la palette des calques. Cette manipulation fait apparaitre une boite de dialogue qui permet de paramétrer le calque que nous allons créer.
- Vous pouvez donner un nom à votre calque
- Veillez a bien désactiver l'option "Créer un masque d'écrêtage d'après le calque précédent".
- Le champ couleur n'a pas d'importance.
- Choisissez le "Mode : Incrustation"
- Activez l'option "Couleur neutre pour le mode incrustation (50% gris)
- Enfin, validez, le calque est créé et apparait gris dans la palette des calques.
Etape 6 :
- Choisissez maintenant l'outil pinceau (inutile de choisir une dureté forte), choisissez une taille adaptée, choisisez le blanc comme couleur de premier plan pour éclaircir (ou le noir pour assombrir), modifiez la valeur de l'opacité de l'outil. A titre indicatif, une valeur comprise entre 1 et 10% est souvent suffisante. Si au premier coup de pinceau, la transformation est trop minime, vous pourez toujours repasser un coup de pinceau.
- Avec le pinceau, passez dans la sélection. Multipliez les passages jusqu'à obtenir le résultat escompté.
- Une fois les passages au pinceau fait au dessus de la sélection, vous pouvez encore paufiner le résultat en jouant sur l'opacité du calque depuis la palette des calque.
- Une fois le travail d'éclaircissement fait vous pouvez déselectionnez (Ctrl + D) la zone de travail, sauvegarder et poursuivre votre travail.
Résultat final :
Avant <---|---> Après